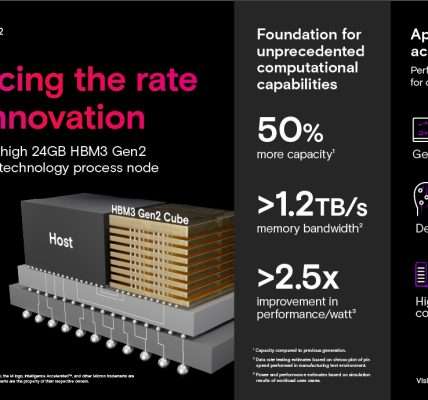The sun is setting on an era‚ as Microsoft prepares to usher in a new age of browsing. For years‚ the familiar blue ‘e’ of the original Edge browser has been a staple on many Windows desktops. Now‚ that icon is destined to fade into digital history as Microsoft’s revamped‚ Chromium-based browser takes center stage. This automated transition marks a significant shift in Microsoft’s strategy‚ signaling a commitment to a more modern and streamlined user experience and it also means that many users will soon be saying “Goodbye‚ old Edge.”
The End of an Era: Saying Farewell to Legacy Edge
What Does This Mean for Users?
- Seamless Transition: Microsoft promises a smooth and automatic upgrade for existing Edge users.
- Improved Compatibility: The new Edge boasts significantly better compatibility with websites and web applications.
- Enhanced Performance: Chromium-based Edge is generally faster and more responsive than its predecessor.
The Rise of the New Edge
The new Microsoft Edge‚ built on Chromium‚ represents a significant upgrade. It offers a familiar browsing experience for users accustomed to Chrome‚ while also incorporating Microsoft’s unique features and design elements. It boasts improved performance‚ enhanced security‚ and a wider range of extensions and web compatibility.
One of the key advantages of the new Edge is its access to the vast Chrome Web Store. Users can now easily install thousands of extensions to customize their browsing experience‚ something that was a significant limitation of the original Edge. This‚ coupled with performance improvements‚ makes the new Edge a compelling alternative to other popular browsers. This new browser is designed to be more user friendly.
Key Differences Between Old Edge and New Edge
| Feature | New Edge (Chromium) | |
|---|---|---|
| Engine | Chromium | |
| Web Compatibility | Limited | Excellent |
| Extension Support | Limited | Extensive (Chrome Web Store) |
| Performance | Generally Slower | Faster and More Responsive |
Looking Ahead: Embracing the Future of Browsing
As Microsoft prepares to sunset the original Edge‚ users can look forward to a more robust and feature-rich browsing experience with the Chromium-based version. The transition is designed to be seamless and automatic‚ ensuring that users can continue browsing the web with minimal disruption. With improved performance‚ enhanced compatibility‚ and access to a wider range of extensions‚ the new Edge is poised to become a leading browser in the years to come. Microsoft clearly believes that their new browser is ready for a future of innovation. In conclusion‚ users who have been reluctant to switch from other browsers may now find that it’s the perfect time to embrace the new Goodbye‚ old Edge.
Making the Transition: Tips for a Smooth Upgrade
Before the Automatic Switch
While Microsoft aims for a seamless transition‚ taking a few proactive steps can ensure a smoother experience:
- Back Up Your Data: Although the upgrade is designed to preserve your settings‚ it’s always a good idea to back up your bookmarks‚ passwords‚ and browsing history. Most browsers offer built-in tools for this‚ or you can use third-party utilities.
- Review Your Extensions: Before the upgrade‚ take a look at the extensions you have installed in the old Edge. While most extensions should be compatible with the new Edge‚ it’s a good opportunity to remove any that you no longer use or that might be causing issues.
- Update Windows: Ensure your Windows operating system is up-to-date. This helps ensure compatibility and minimizes potential conflicts during the upgrade process.
After the Upgrade: What to Expect
Once the automatic upgrade is complete‚ here are a few things to keep in mind:
- Explore the New Interface: Take some time to familiarize yourself with the new Edge’s interface. While similar to Chrome‚ it also includes unique features and customization options.
- Reinstall Extensions: If any of your extensions didn’t automatically transfer‚ you can easily reinstall them from the Chrome Web Store.
- Customize Your Settings: The new Edge offers a wide range of settings to customize your browsing experience. Explore options like privacy settings‚ default search engine‚ and appearance preferences.
Troubleshooting Common Issues
While the upgrade is generally smooth‚ some users may encounter minor issues. Here are a few common problems and their solutions:
- Extension Compatibility Issues: If an extension isn’t working correctly‚ try updating it or contacting the developer for support. In some cases‚ you may need to find an alternative extension.
- Performance Problems: If you experience performance issues after the upgrade‚ try clearing your browser cache and cookies. You can also disable any extensions that might be consuming excessive resources.
- Syncing Problems: If your bookmarks or other data aren’t syncing correctly‚ make sure you’re signed in to your Microsoft account and that syncing is enabled in the Edge settings.
Embrace the Change: The Future is Now
The move to the Chromium-based Edge represents a significant improvement in Microsoft’s browser offering. By following these tips and embracing the new features‚ you can ensure a smooth and enjoyable browsing experience. Remember to back up your data and update windows to make the transition even easier. The advice is simple‚ the old era is gone. Say Goodbye‚ old Edge and welcome the new one.
Delving Deeper: Advanced Customization Options
Now that you’re acclimated to the new Microsoft Edge‚ let’s explore some of the more advanced customization options that can tailor the browser to your specific needs and preferences. These tweaks can significantly enhance your productivity and overall browsing experience.
Mastering Profiles for Enhanced Organization
One of Edge’s most powerful features is its support for multiple profiles. This allows you to create separate browsing environments for different purposes‚ such as work‚ personal use‚ or school. Each profile has its own set of bookmarks‚ extensions‚ history‚ and settings‚ keeping your browsing sessions organized and clutter-free.
- Creating a New Profile: Click on your profile picture in the top-right corner of the browser window and select “Add profile.” Follow the on-screen instructions to create a new profile.
- Switching Between Profiles: You can easily switch between profiles by clicking on your profile picture and selecting the desired profile.
- Customizing Profiles: Give each profile a unique name and icon to easily distinguish them. You can also customize the theme and settings of each profile independently.
Harnessing Collections for Efficient Research and Collaboration
Collections is a powerful feature that allows you to gather and organize content from the web‚ such as articles‚ images‚ and links. This is particularly useful for research projects‚ trip planning‚ or any other task that involves collecting information from multiple sources.
- Creating a Collection: Click on the “Collections” icon in the toolbar (it looks like a plus sign inside a box) and select “Start new collection.” Give your collection a descriptive name.
- Adding Content to a Collection: As you browse the web‚ simply click on the “Collections” icon and select “Add current page” to add the current page to your collection. You can also drag and drop content from the page directly into the collection.
- Organizing and Sharing Collections: You can organize your collections by adding notes‚ highlighting text‚ and rearranging items. You can also share your collections with others‚ making it a great tool for collaboration.
Optimizing Performance with Startup Boost and Sleeping Tabs
Edge offers several features designed to optimize performance and reduce resource consumption. Two particularly useful features are Startup Boost and Sleeping Tabs.
- Startup Boost: Startup Boost allows Edge to launch faster by pre-loading essential browser components in the background. To enable Startup Boost‚ go to Settings > System and performance and toggle the “Startup boost” option to “On.”
- Sleeping Tabs: Sleeping Tabs automatically puts inactive tabs to sleep after a certain period of time‚ freeing up system resources and reducing battery drain. To configure Sleeping Tabs‚ go to Settings > System and performance and adjust the “Put inactive tabs to sleep after the specified amount of time” setting.
Fine-Tuning Privacy Settings for Enhanced Security
Protecting your privacy online is crucial‚ and Edge offers a range of privacy settings that allow you to control how your data is collected and used. It is important to periodically review and adjust these settings to ensure your privacy is protected.
- Tracking Prevention: Edge’s Tracking Prevention feature blocks trackers from following you around the web. You can choose between three levels of tracking prevention: Basic‚ Balanced‚ and Strict. To configure Tracking Prevention‚ go to Settings > Privacy‚ search‚ and services and select your preferred level.
- Clear Browsing Data: Regularly clear your browsing data‚ such as cookies‚ cache‚ and history‚ to remove traces of your online activity. To clear your browsing data‚ go to Settings > Privacy‚ search‚ and services and click on the “Choose what to clear” button under “Clear browsing data.”
- Permissions Management: Review and manage the permissions granted to websites. Some websites may request access to your location‚ camera‚ microphone‚ or other sensitive information. Be cautious about granting permissions to websites you don’t trust. You can manage website permissions by going to Settings > Cookies and site permissions.
Staying Informed: Keeping Edge Up-to-Date
To ensure you have the latest features‚ security updates‚ and performance improvements‚ it’s crucial to keep your Edge browser up-to-date. Edge typically updates automatically in the background‚ but it’s always a good idea to check for updates manually to ensure you’re running the latest version. To check for updates‚ click on the three dots in the top-right corner of the browser window‚ select “Help and feedback‚” and then click on “About Microsoft Edge.” Edge will automatically check for updates and install them if available;
Final Thoughts: Embracing a More Personalized Browsing Experience
By taking advantage of Edge’s advanced customization options and staying informed about the latest updates‚ you can create a more personalized‚ efficient‚ and secure browsing experience. Experiment with different settings and features to find what works best for you. The new Edge is designed to be a versatile and powerful tool‚ and by mastering its capabilities‚ you can unlock its full potential and enhance your online productivity. Remember that the best browsing experience is one that is tailored to your individual needs and preferences‚ so don’t be afraid to explore and experiment.