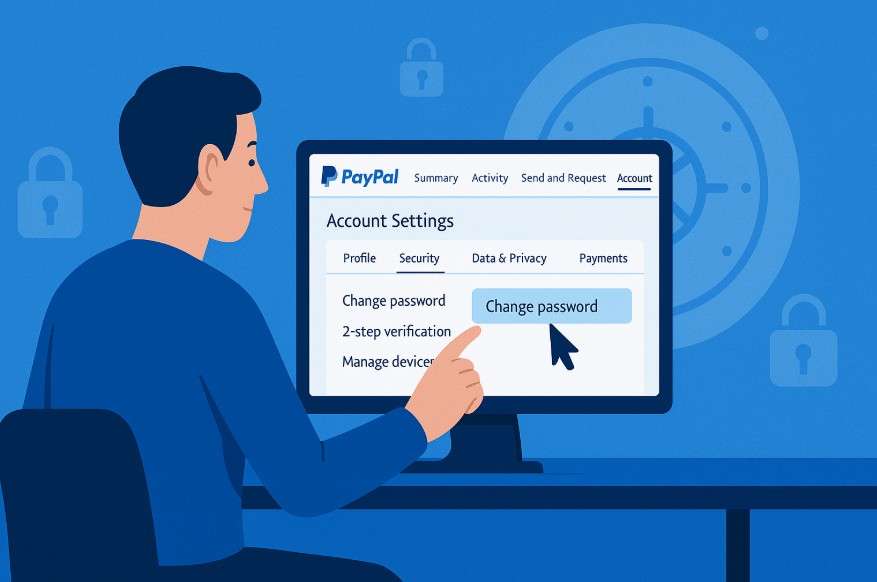In today’s digital age, securing your online accounts is paramount, and that includes your PayPal account. A strong password is the first line of defense against unauthorized access and potential financial loss. This comprehensive guide will provide you with 101 essential tips and steps to change PayPal password effectively and keep your account safe from hackers. Understanding the importance of a robust security strategy is crucial for anyone engaging in online transactions, and this guide focuses on practical methods to enhance your PayPal security.
Why You Should Regularly Change Your PayPal Password
Regularly updating your password, especially for sensitive accounts like PayPal, is a fundamental security practice. Here’s why:
- Mitigates Risk from Data Breaches: Even if PayPal itself isn’t breached, other websites you use might be. If you reuse passwords, a compromised account elsewhere could expose your PayPal credentials.
- Protects Against Phishing Attacks: Phishing scams are becoming increasingly sophisticated. Changing your password regularly can limit the damage if you accidentally fall victim to one.
- Prevents Unauthorized Access: Someone who knows your password (e.g., from past data leaks or if they guessed it) will lose access when you change it.
Step-by-Step Guide to Changing Your PayPal Password
Here’s a detailed guide on how to change PayPal password using different methods:
Method 1: Changing Password via the PayPal Website
- Log in to your PayPal account: Go to the PayPal website and enter your email address and password.
- Access Security Settings: Click on the “Settings” icon (usually a gear icon) near the top right corner of the page. Then select “Security.”
- Change Password Option: Look for the “Password” section and click the “Update” button next to it.
- Verify Your Identity: PayPal may require you to verify your identity via SMS or email. Follow the on-screen instructions.
- Enter New Password: Choose a strong, unique password. Follow the on-screen instructions to confirm the password.
- Save Changes: Click “Change Password” or a similar button to save your new password.
Method 2: Changing Password via the PayPal Mobile App
- Open the PayPal App: Launch the PayPal mobile app on your smartphone or tablet.
- Log in to Your Account: Enter your email address and password to log in.
- Access Profile Settings: Tap the profile icon. Look for something like “Settings”, “Profile”, or a gear icon.
- Navigate to Security: Select “Security” or a similar option.
- Change Password Option: Find the “Password” section and tap on the option to change it.
- Verify Your Identity: PayPal may require you to verify your identity via SMS or email. Follow the on-screen instructions.
- Enter and Confirm New Password: Enter your new password and confirm it.
- Save Changes: Tap “Change Password” or a similar button to save your new password.
Creating a Strong Password: Best Practices
A strong password is crucial for protecting your PayPal account. Here are some best practices:
- Length Matters: Aim for at least .
- Mix it Up: Use a combination of uppercase letters, lowercase letters, numbers, and symbols.
- Avoid Personal Information: Don’t use names, birthdates, or other easily guessable information.
- Unique Passwords: Never reuse passwords across different accounts.
- Password Manager: Consider using a password manager to generate and store strong, unique passwords.
What to do if You Forget Your PayPal Password
If you forget your PayPal password, don’t panic. Here’s how to reset it:
- Go to the PayPal Login Page: Navigate to the PayPal login page.
- Click “Forgot Password?”: Click the “Forgot Password?” link located below the password field.
- Enter Your Email Address: Enter the email address associated with your PayPal account.
- Verification: PayPal will send you an email or SMS with instructions on how to reset your password.
- Follow the Instructions: Follow the instructions in the email or SMS to create a new password.
Two-Factor Authentication: An Extra Layer of Security
Enabling two-factor authentication (2FA) adds an extra layer of security to your PayPal account. Even if someone knows your password, they will need a second factor (e.g., a code from your phone) to access your account.
How to Enable Two-Factor Authentication
- Log in to your PayPal Account: Go to the PayPal website or open the mobile app.
- Access Security Settings: Navigate to the security settings as described above.
- Find Two-Factor Authentication: Look for the “Two-Step Verification” or “Two-Factor Authentication” option.
- Enable and Follow Instructions: Enable the feature and follow the on-screen instructions to set up your preferred method (e.g., SMS code, authenticator app).
Securing your PayPal account is an ongoing process. By following these tips and making it a habit to change PayPal password periodically, you can significantly reduce your risk of being a victim of online fraud.